关于【excel表格行和列实操】,今天犇犇小编给您分享一下,如果对您有所帮助别忘了关注本站哦。
内容导航:1、excel表格行和列实操:实操:如何用Excel做一次完整的数据分析2、excel表格行和列实操,Excel行与列的基本操作1、excel表格行和列实操:实操:如何用Excel做一次完整的数据分析
此文是《10周入门数据分析》系列的第4篇。
想了解学习路线,可以先行阅读“10周计划”
公中号上已更新到第11篇,详情可见文末。
前一篇分享了《Excel数据分析必掌握的43个公式》,今天这篇讲实操,教大家用Excel做一次简单的分析。一是让大家了解数据分析是一个怎样的流程;其次熟练Excel的操作(学的知识要用起来),包括公式,数据透视表等。
这里我用Python在智联招聘上爬取了约1800条的BI工程师的职位信息,并且将岗位名称、公司名称、薪水、所在城市、所属行业、学历要求、工作年限这些关键信息用CSV文件保存下来。
爬的过程就不赘述了,源数据附给大家,公众号(数据分析不是个事儿)回复“数据”可获得
操作版本:Excel 2016 ,WIN 10一个完整的数据分析都需要经历这样几个步骤:
数据获取——这里我已经用Python爬好了;明确分析目的——你拿这数据要得到什么信息,解决什么问题;观察数据——各个数据字段的含义,中英文释义;数据清洗——无效值、缺失值、重复值处理,数据结构是否一致等;分析过程——围绕目的展开分析;制作可视化——做图表做可视化报告。一、明确目的
数据分析的大忌是不知道分析的方向和目的,拿着一堆数据不知所措。数据用来解决什么问题?
是进行汇总统计制作成报表?
是进行数据可视化,作为一张信息图?
是验证某一类业务假设?
是希望提高某一个指标的KPI?
要知道一切数据分析都是以业务为核心目的,所以要找到业务问题的思考点。关于找到问题的切入点,之前数据分析思维篇讲过。永远不要妄图在一堆数据中找结论,目标在前,数据在后,哪怕是把数据做个平均值比较,也比没有方向好。每一步尝试都会引发进一步思考,比如为什么这个值这么低,原因在哪里,这个差异波动有何规律……
所以,分析前不妨先来看一下我们爬的数据:
假设我是一个BI工程师,我想知道:
目前BI工程师的平均薪资水平如何,薪资的区间分布如何
各地区对BI工程师的需求量是多少,哪些地区设岗最多。
不同年限的BI工程师薪资差异如何,3年后我差不多是什么样的价位?
薪水较高的公司有哪些?
带着这样的问题,那我们的分析就有了方向,后续则是将目标拆解为实际分析展示的过程。
二、了解数据概况
拿到数据肯定是要先看一下的,你想要的数据全不全,拿到的数据有哪些可分析之处。主要就是看数据字段,要了解数据字段的含义:
JobName——岗位名称
Company——公司名
Salary——薪水
City——城市
Jobtype——岗位领域
Edulevel——学历要求
WorkingExp——工作年限要求
三、数据清洗
接下来进行数据清洗。数据清洗一般包括无效值、缺失值、重复值处理;数据是否有乱码,错位现象;数据口径问题,两张表的关联ID名是否一致;还有是否有统一的标准或命名,如公司名全写或缩写的区分。数据转换则是将数据规整为统一格式处理。因为这是只是Excel级别的数据分析,且就一张简单的数据表,不会有太多复杂的操作。这里简单总结下。
1、有无缺失值
数据的缺失会很大程度影响分析结果。数据缺失的原因很多,比如数据采集的时候,因为技术的原因,爬虫没有完全抓去。但工作上更多的原因是数据入库的时候就没有收集全,有没填有遗漏,这又是数据规范数据治理的话题了。一般来说,如果某一字段数据缺失超过40%~50%,就没有分析意义了,考虑删除或作其他措施。
看数据有没有缺失,只要在Excel中选中该列看计数。
这里,eduLevel有缺失(1759/1800)但不多,不影响实际分析。
2、脏数据处理
发现jobName列里面有一些类似BIM工程师的岗位信息,这些应该都是土木行业的工程师,爬去时没做过滤,还有包含“bim”“BIOS””BIW”等字段。
因为包含多重过滤,这里我建立辅助列,设立判断条件,然后进行筛选过滤。

公式的意思是,如果含有这些字段中的任何一个则为1,否则为0。这里我们需要筛选出结果为0的数据,总计筛选下来600多条,数据还是很脏的。
多重筛选,还可以用数据选项卡里的高级筛选功能,就不掩饰了。
3、重复数据
重复数据一般对唯一标识字段来处理,比如用户ID,订单ID,公司ID这些,这些字段都代表这一行数据是唯一存在的。严格来讲,这里的表应该存在公司ID这一字段,爬取数据的问题,我这就懒得再重爬了,就对Company字段做重复值处理。
这里有一个快速窍门,使用Excel的删除重复项功能,快速定位是否有重复数据。对company列进行重复项删除操作:

只剩下562个值了。到此,一些脏数据基本清理的差不多了。
最后,salary有一些数据是“薪资面议”,“校招”的,这里也一并过滤掉。Jobtype过滤掉汽车、电子等行业,只留包含IT互联网行业,最后剩下不到500条数据。
4、数据再加工
一者是salary薪水用了几K表示,这是文本,不能直接用于计算。而且还是一个范围,后续得按照最高薪水和最低薪水拆成两列。
二者由于城市字段存储有的数据为“城市-区域”格式,例如“上海-徐汇区”,为了方便分析每个城市的数据,最后新增列“城市”,截取“-”前面的真实城市数据。
为了方便整理,和原数据区分,也防止原数据丢失,这里把之前处理的数据复制粘贴到另一张表里。
① 薪水处理
将salary拆成最高薪水和最低薪水有三种办法。
一是直接分列,以"-"为拆分符,得到两列数据,然后利用替换功能删除 k这个字符串。得到结果。
二是自动填充功能,填写已填写的内容自动计算填充所有列。
三是利用文本查找,重点讲一下这个。
写公式的思路是,先查找第一个K出现的位置,然后再-1,去除掉K。所以公式是:
=LEFT(C2,FIND("K",C2,1)-1)
同样的思路,最高薪水需要利用find查找"-"位置,然后截取 从"-" 到最后第二个位置的字符串。
=MID(C2,FIND("-",C2,1)+1,LEN(C2)-FIND("-",C2,1)-1)这里,在新增数据列,平均薪水,来近似代表实际的准确薪资。平均薪水=(薪水下限+薪水上限)/2,即可得到每个岗位的平均薪水。
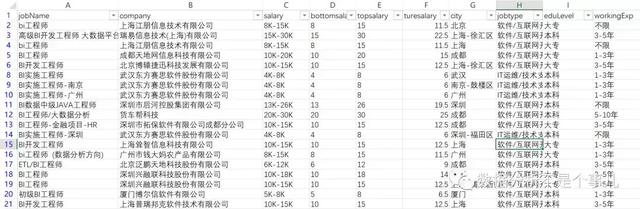
②真实城市截取
由于城市字段存储有的数据为“城市-区域”格式,例如“上海-徐汇区”,为了方便分析每个城市的数据,最后新增列“城市”,截取“-”前面的真实城市数据。
=IF(COUNTIF(G2,"*-*")=0,G2,LEFT(G2,FIND("-",G2,1)-1))至此,所有数据清洗加工完毕,食材已经全部准备好,下面可以正式开始数据可视化的美食下锅烹饪了。
四、分析过程
分析过程有很多玩法,因为这里主要数据均是文本格式,数据又很简单,所以偏向汇总统计的计算。如果数值型的数据比较多,就会涉及到统计、比例等概念。如果有时间类数据,那么还会有趋势、变化的概念。
整体分析使用数据透视表完成,先利用数据透视表获得汇总型统计。
1、BI工程师需求概况分析
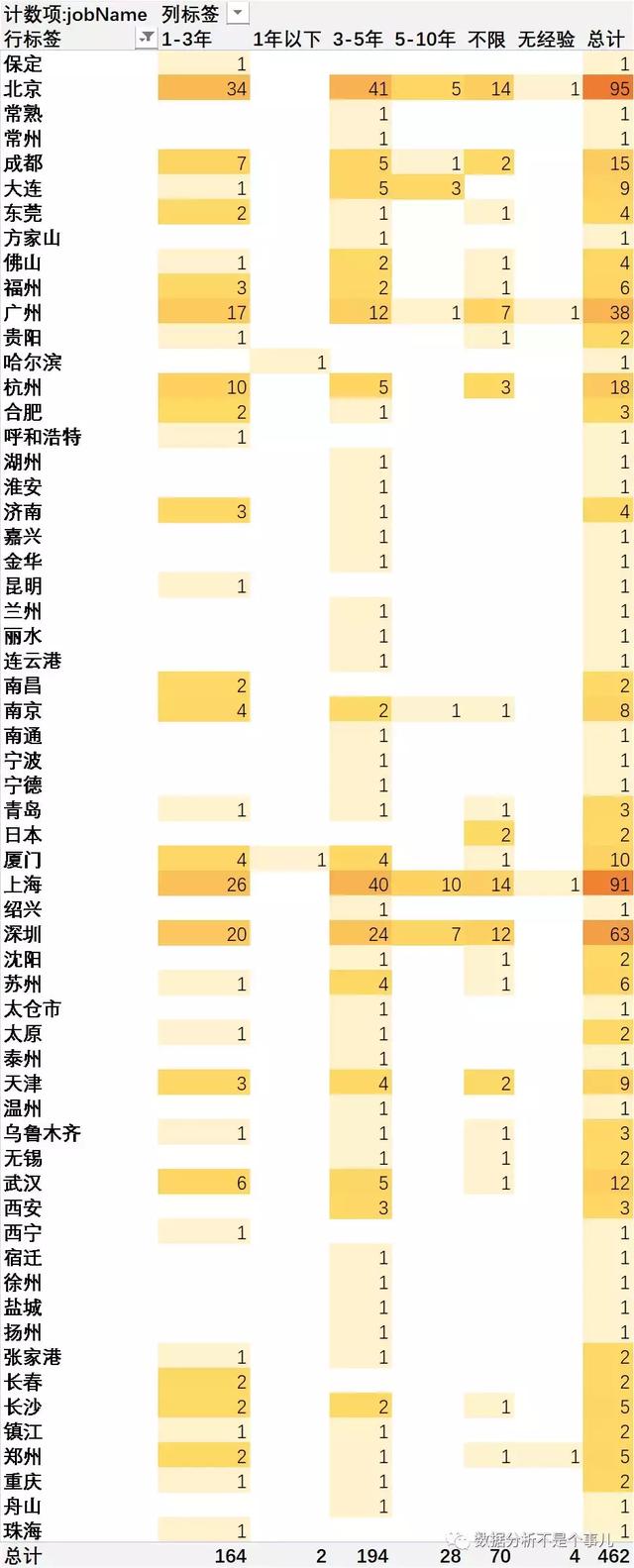
这里我简单加了一下增材区分,增加数据大小的辨识度。(条件格式——色阶)
看来北上广深的BI工程师岗位远多于其他城市,成都杭州武汉梯队次之。1~3年以及3~5年经验的缺口相当。
2、BI工程薪资情况分析
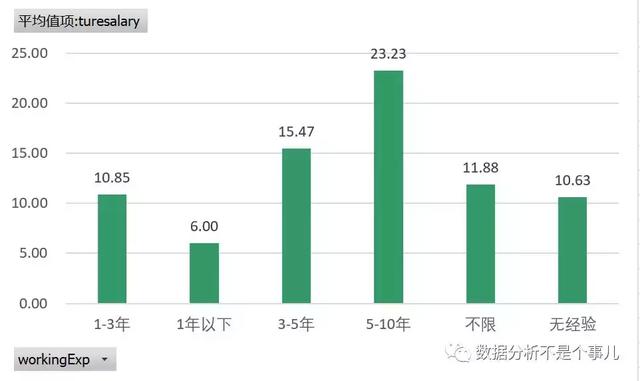
各经验年龄的平均薪资状况,差距梯度还是很明显的。
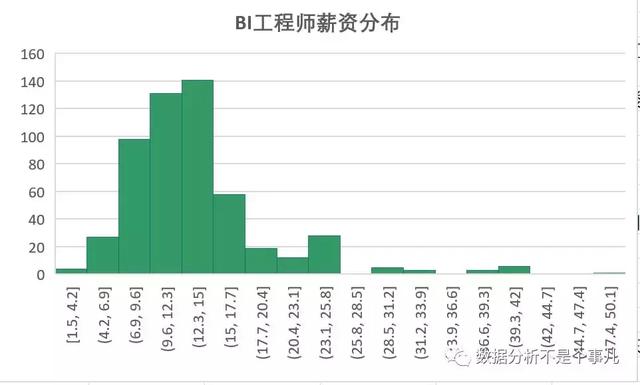
目前市面上BI工程的薪资主要分许在7~17K左右区间。23~26K,应该是5~10年左右经验的岗位也相当。
3、薪资变化随着经验的增长,学历影响力的大小
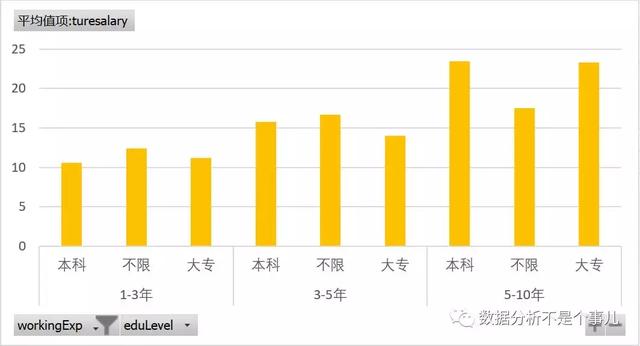
整体来说,BI工程师大专和本科的薪资差异并不是很大,3~5年经验,本科稍占优势。到5~10年,基本拉平,也就是说学历因素影响比重更弱,这时候更看重经验。
其他的分析过程就不多做赘述了,主要是使用数据透视表和数据透视图进行多维度(城市,学历,工作经验)的分析,没有其他复杂的技巧。
关于数据透视图和数据透视表。选中所要分析的数据列,2013版以上的Excel基本上都很智能的帮你推荐图标,生成透视界面,只要分清楚拖拽的字段事到列,到值还是到行即可。然后视情况多数据做一定筛选,因为数据清洗得不一定很彻底,我在制作的过程中就忽略了一些字段的空缺值,又回过头做了过滤。
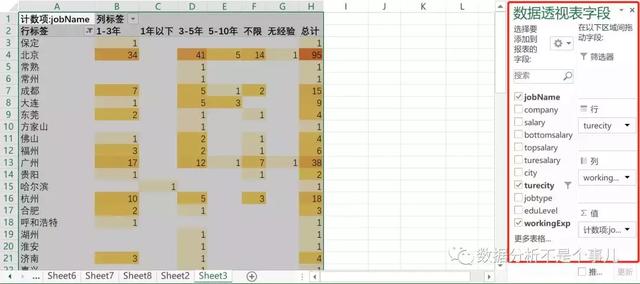
最后
到此,一个简单的数据分析基本结束了。因为数据简单,并没有涉及过多的数据整合,表合并,专业数据统计回归等操作。
整个数据分析过程最费时间的数据清理,大约占据70%,只要明确了目的,可视化分析师很简单的。
其次,也可以看到,用Excel做分析,更多的优势是数据的简单处理。随便过滤、查询、定位救你呢了解数据的概况。但在可视化方面比较鸡肋,行列值选择,以及复杂的图表制作都有一些难度,一句话总结Excel可视化要想做的好看还是要费点时间的。
所以我在分析的时候,基本上就是用Excel看看数据全貌,简单处理下。分析、可视化什么的还是会交给BI。后面,我会再出一篇用BI制作的教程。
关于学习计划
本文是《10周入门数据分析》系列的第4篇,公中号上已更新到第11篇。
2、excel表格行和列实操,Excel行与列的基本操作
人生就像一场修行,任重而道远。大家好,我是冯修远,一位专注于IT教育行业及编程技术和网络营销的人士。我们在Excel中输入数据的时候,经常会涉及到选择行与列,设置行高、列宽,插入、移动、复制、删除行与列等操作;而这些操作都是以行列为基本的操作对象,所以,从本章开始,我们来讲一下行与列的基本操作。
01、认识行与列
我们常说的表格,是由许多横线和竖线交叉而成为一排排的格子,在这些线条围成的格子中填上数据,就是我们使用的表了。比如学生用的课程表、公司用的考勤表等。
Excel作为一个电子表格软件,最基本的操作形态就是由行与列组成的表格。其中横线所分割出来的区域称之为行(Row),竖线分割出来的区域称之为列(Column),横线与竖线交叉所形成的格子就称之为单元格(cell)。
在窗口中,左侧一旁垂直标签的阿拉伯数字是电子表格的行号标识,上方水平标签的英文字母是电子表格的列号标识,这两组标签分别被称为“行号”和“列标”,如下图所示。
02、选择行和列
制作电子表格时,需要选择工作簿中的行与列进行相应的操作,选择行和列包括选定单行或单列、选择相邻连续的多行或多列,以及选择不相邻的多行和多列。
1、选择单行或单列
用鼠标单击某个行号标签或列标标签,即可选中单行或单列。当选中某行之后,该行的行号标签会改变颜色,而所有列标签会加亮显示,此行的所有单元格也会加亮显示,以表示该行正处于选中状态。相应的,选中单列的方法也是一样的。
2、选择相邻的多行或多列
用鼠标单击某行的标签后,按住鼠标左键不放,向上或者向下拖动即可选中连续的多行。选中相邻的多列的方法与选中相邻的多行相似,选中列标之后向左或向右拖动即可。
在拖动鼠标的时候,行或列标签上会出现一个带数字和字母的提示框,如下图所示,比如:4C就代表你选择了4列,4R,就当表你选择了4行。
3、选择不相邻的多行或多列
如果要选择不相邻的多行或多列,可以选中单行或单列之后,按下"Ctrl"键不放,然后用鼠标继续单击多个行或列的标签,直至选择完所有需要选择的行或列之后再松开"Ctrl"键。
好了,关于Excel行与列的基础认知就讲到这里了。本章比较理论,偏概念性,旨在让大家先对行、列有个基本的认识,知道行列基本的操作即可。
本文关键词:excel的列和行,excel表格的行和列,excel2016行和列,表格行和列的操作,excel行与列的操作。这就是关于《excel表格行和列实操,如何用Excel做一次完整的数据分析》的所有内容,希望对您能有所帮助!