关于【清除系统垃圾的方法】,今天犇犇小编给您分享一下,如果对您有所帮助别忘了关注本站哦。
平时大家清理电脑系统垃圾经常会用到一些专门的软件,像某某电脑管家、某某安全卫士、某某安全软件等等。五花八门、铺天盖地、不仅操作起来麻烦,而且还不少占用系统内存,使系统越来越卡。

那么今天我来给大家介绍一个最最简单有效的清理系统垃圾的方法,我们只需要自己动手新建一个批处理程序双击一下就可以搞定。下面来看具体的操作方法。
1、在桌面上新建一个文本文档;

2、打开这个文本文档,输入以下代码:
@echo off
echo 正在清除系统垃圾文件,请稍等……
del /f /s /q %systemdrive%*.tmp
del /f /s /q %systemdrive%*._mp
del /f /s /q %systemdrive%*.log
del /f /s /q %systemdrive%*.gid
del /f /s /q %systemdrive%*.chk
del /f /s /q %systemdrive%*.old
del /f /s /q %systemdrive%recycled*.*
del /f /s /q %windir%*.bak
del /f /s /q %windir%prefetch*.*
rd /s /q %windir%temp & md %windir%temp
del /f /q %userprofile%cookies*.*
del /f /q %userprofile%recent*.*
del /f /s /q “%userprofile%Local SettingsTemporary Internet Files*.*”
del /f /s /q “%userprofile%Local SettingsTemp*.*”
del /f /s /q “%userprofile%recent*.*”
echo 一键清理系统垃圾完成!
echo. & pause
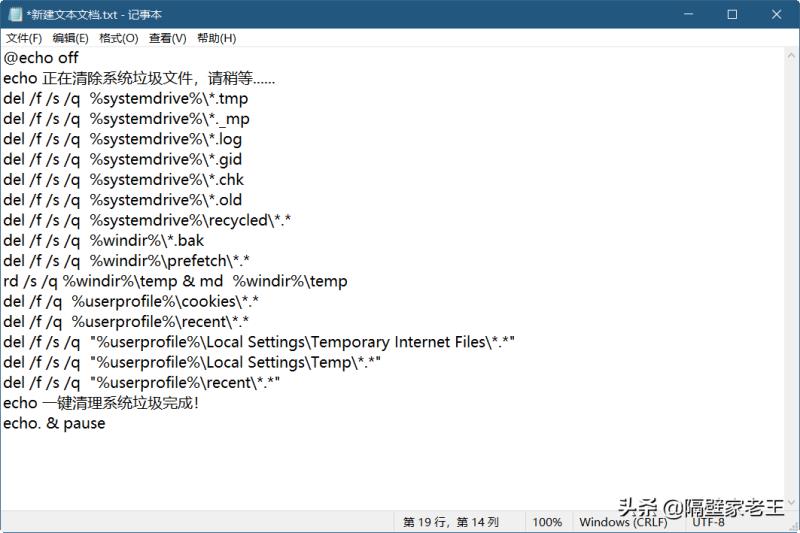
3、点击右上角的另存为…,在弹出的窗口中将文件名改为【一键清理C盘垃圾.bat】,然后将编码形式选择为ANSI(切记:必须选择ANSI,否则在运行此命令时汉字会出现乱码现象),最后点击保存按钮;
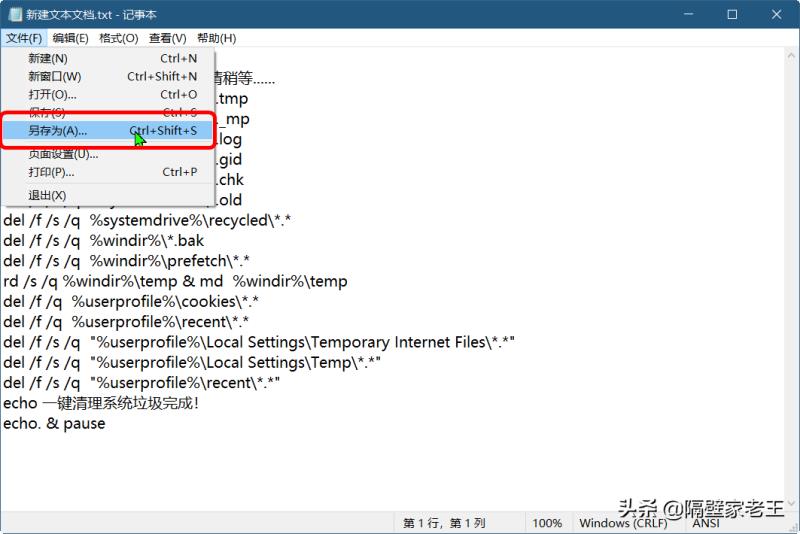

4、这样我们的一键清理C盘垃圾的批处理文件就做好了。

接下来,我们就来见证它的神奇效果吧。我们双击一键清理C盘垃圾这个小文件,然后它就开始自动清理垃圾了;

5、稍等一会儿,垃圾就清理完了。我们按键盘上任意键就可以退出这个垃圾清理程序了。
我们可以在每天电脑使用完成后,关机前,双击一下这个小巧的垃圾清理程序,它就会将您一天使用电脑所产生的系统缓存垃圾全部清理干净,相当于给电脑做了依次瘦身运动,这样做既简洁方便,又非常实用!感兴趣的朋友不妨试一下。
本文关键词:清除系统垃圾的方法,清除系统垃圾的方法有,清楚系统垃圾,清除系统垃圾的方法有哪些,如何清理系统中的垃圾。这就是关于《清除系统垃圾的方法,cmd一键清除垃圾命令》的所有内容,希望对您能有所帮助!